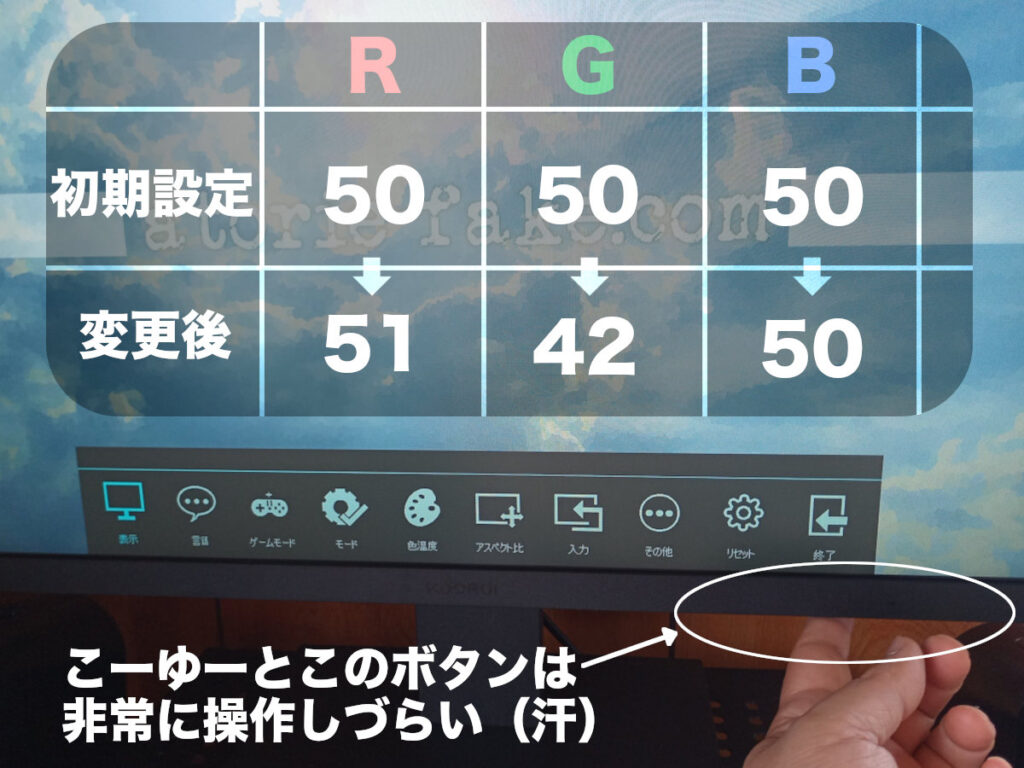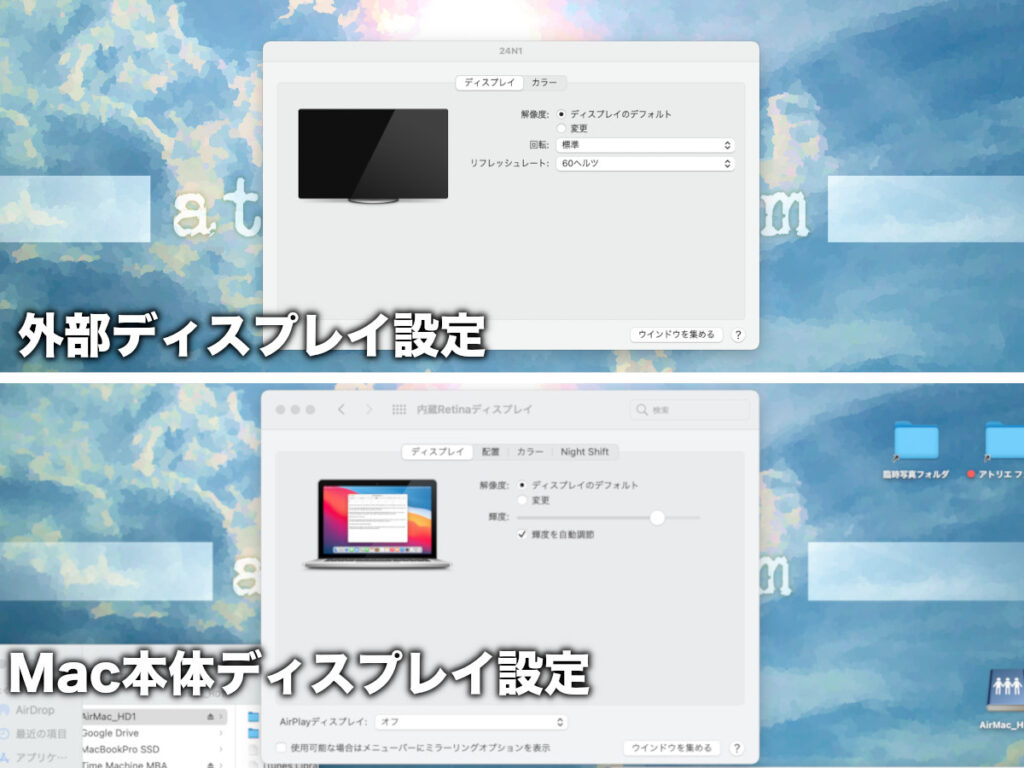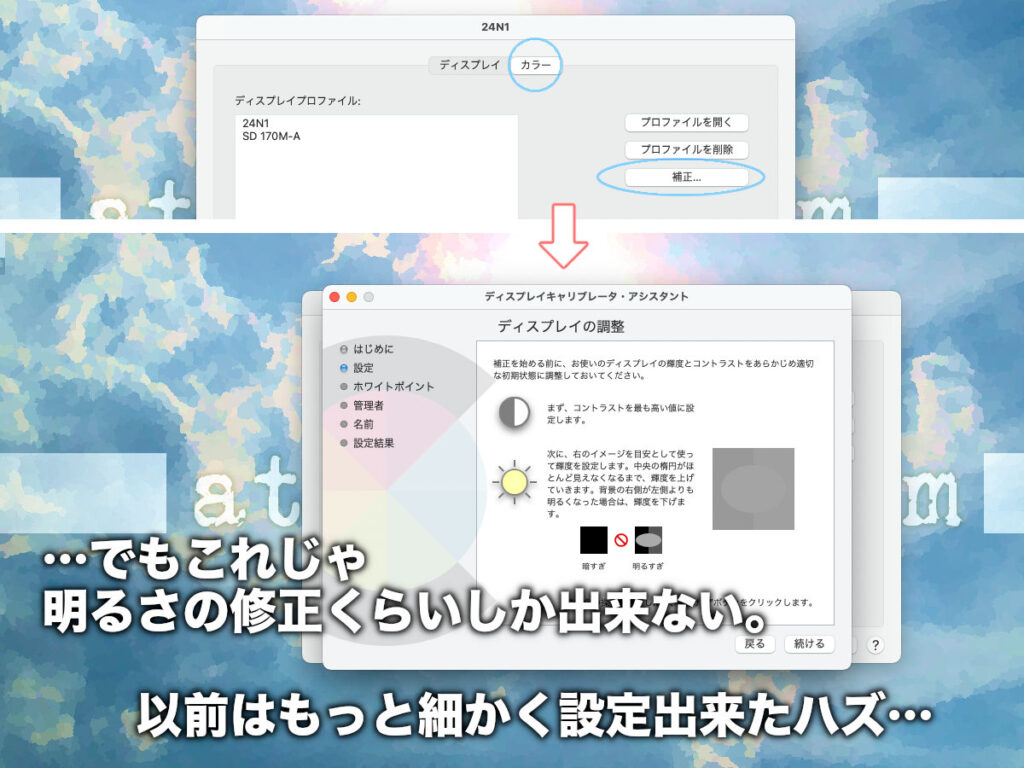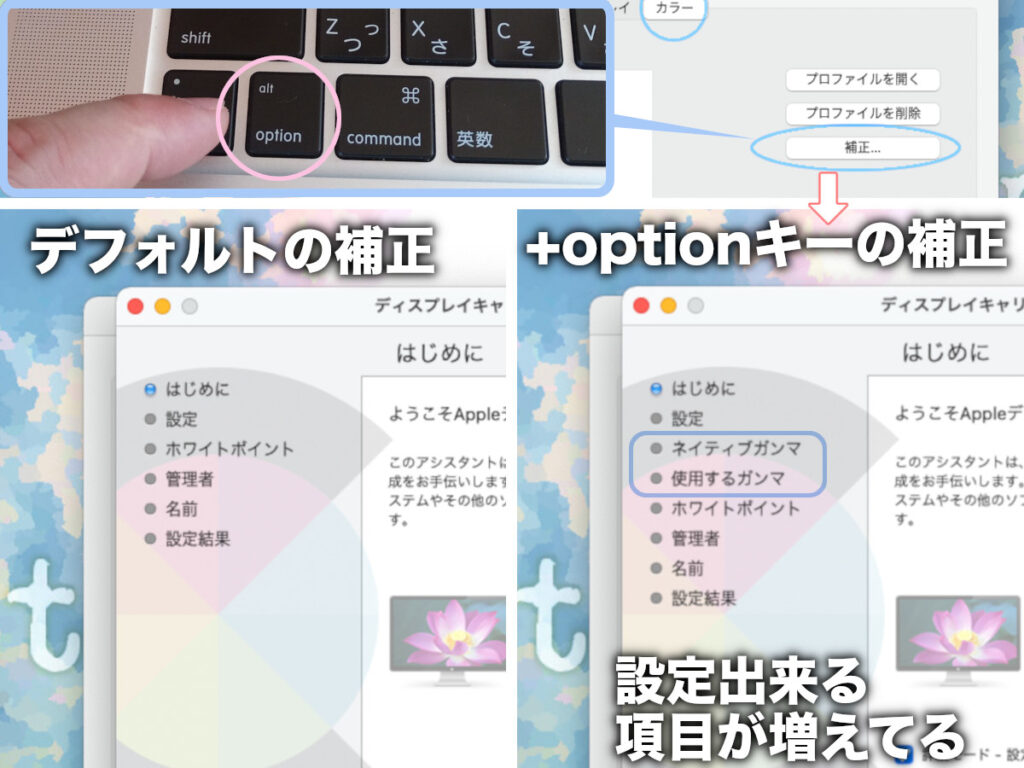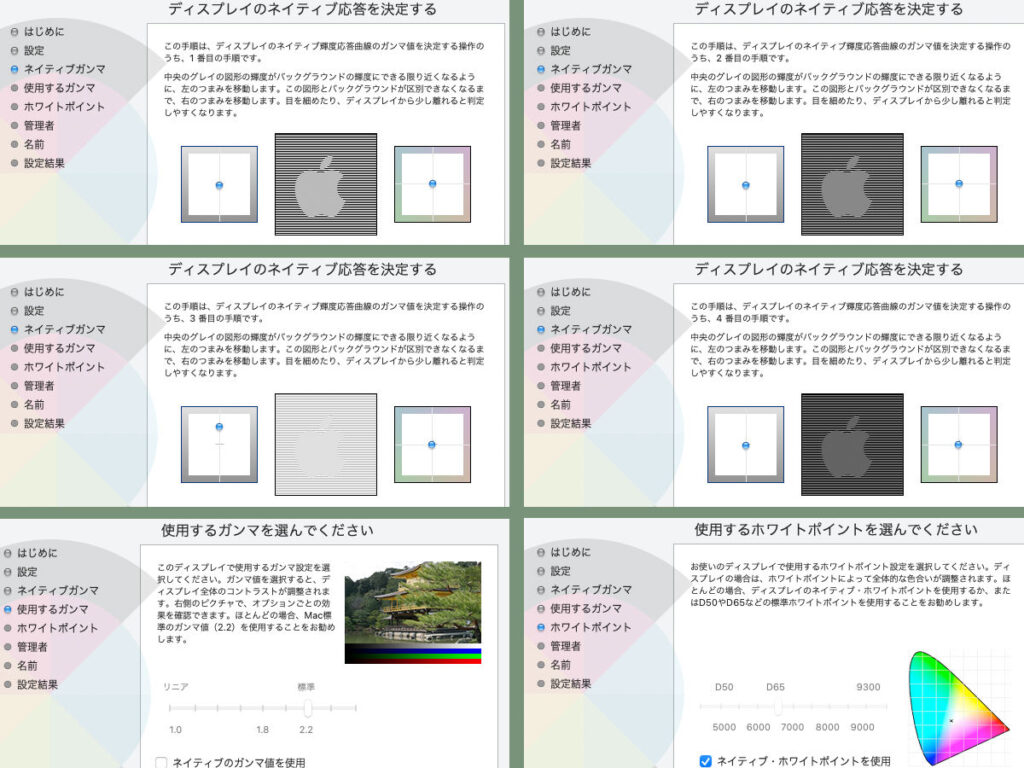Mac 外部ディスプレイと色合わせ
先日の中古Macの導入で、ささやかなアップデートを成したワケですが、快適になったらなったで、更なる欲求が生まれてしまう…。
ヤフオク!で入手した、かなり状態の良いMacBook Pro(Mid-2014)CPU:Core i7 RAM:16GB SSD:512GB と、古いなりのハイスペックw と、長らく使ってきた acer の21.5inchの外部ディスプレイ。
このタテ並びも使ってみると、案外使いやすい。
…で、
今まで、なるべく気にしないように努めてたのだけど…やっぱり気にし出すと気になるもので。。。
この古い新居に越してきてから(…カーテンを使わない生活になったせいか)この映り込みはネックというか、鬱陶しいと感じつつも…
いやね、障子が良いんですよ〜♪ 閉めていても昼間だって明るいし。…さておき、
この部屋は障子もない上、3面に窓があるので一層明るく、写り込みはかなり厳しい。
昨今、PC用のディスプレイ単体はノングレア(非光沢画面)なのが主流っぽい。
以前は「グレア(光沢画面)のほうが黒が締まって見える」という特性があった…と思うのだけど、最近はノングレアの画面も(VAパネルほどではないにしろ)十分キレイに黒を映し出せるし、IPS液晶でもかなり安くなってるからなぁ。
まぁ…Macも思いのほか良いのが安く手に入ったのだし、ここはひとつ…
前回、さも出来るヤツっぽく「周辺機器はなるべく流用したい」とかナントカ宣っておきながら、結局新しいディスプレイを買うという愚行に走る(笑)。
カーテンレールのない部屋3面の窓にカーテンを掛けるよりは良い選択だと言い聞かせ、いざAmazonへ(…って、欲しいだけじゃん?)。
数日後。
届きました♪ KOORUI 24inchモニター FHD IPS デスクトップディスプレイ(商品名・型番分からんw)
それにしてもホント、IPSパネルなのに安かった。今回は代引きを利用して手数料込みで、11650円。 VAパネルの液晶と値段の差もなくなってきた。
開封!
それと軽い。組み立ても、ネジで止める所もひとつもなく、パチンとはめるだけ。
ちなみに 75×75mm VESAモニターアームにも対応(使わないけど)。
解像度:1920×1080 FHD なので、最近の4kだ8kだというのに比べたら安いのも頷けるのだけど、僕的にはただでさえ目が悪いのに老眼だし、解像度高くても字が細かくなるばかりであまり恩恵もないので、FHDで十分。
このディスプレイで特筆すべきは、スピーカーがないコト。 僕は以前から、単体モニターに搭載されてる申し訳程度の音質のスピーカーに疑問のあるほうだったので、この潔さは良い♪
iMacくらいの音を出せるなら大歓迎だけど、そうじゃないなら外付けスピーカー使う。
撮った角度のせいで、新しい23.8インチのほうがずいぶん大きく見えますが、対角線で2.3インチ(約5.8cm)程度の差なので、だいたいタテ2cmヨコ4cmくらいのサイズアップ。正直、体感あまり変わらない(笑)。
ま、あまり大きすぎても目やマウスの移動範囲が大きくなるだけなので負担しかないし、映画とか見るワケでもないので、これで十分。なんせデュアルだし。
設置
下でMacBookを開くので、ある程度高さが必要。この2段のモニター台は少し前に買ったものだけど、机に直に置くより15cmほど高くなるので背筋ものびて姿勢にも良いかもw
台の下に忍ばせたのは、もう古いThunderbolt2のドッキングステーション。これが壊れた時が、Mac環境オール刷新だなw
…ま、キレイに映ってるとは思うんですけどね。。。ドット欠けもないし。
色味とは関係ないですが、外部ディスプレイと表示サイズを合わせるためにMac側の解像度をデフォルトの1440×900 から 1280×800 に下げました。少々もったいない気もしますが、このほうが字も読みやすいし。。。
色補正
ここはひとつ、『MacBook Proの色味を基準として』しっかり色合わせしてみたいと思います。
まず、ディスプレイ本体の設定をいじってみます。
だいたいどのメーカーも似たような操作で設定出来ると思いますが、だいたいどれも操作しづらい(笑)。
このメーカーでは色温度の項目で「暖かい」「クール」「ユーザー」と3つあり、デフォルトで「暖かい」に設定されていたので、「ユーザー」に切り替えて「Red」「Green」「Blue」のそれぞれの数値を弄ります。
何度か試して、「R:51」「G:42」「B:50」に落ち着きました。
全体的に上げすぎると発色は鮮やかになるけど、グレーが変な色になってしまうので、強めだったGreenを下げました。
…が、これでもまだMacのディスプレイと並べてしまうと違和感が。。。
確か…と思って、Macの「システム環境設定」から「ディスプレイ」の画面へ。
2画面分の設定画面が出ます。
Mac側は良しとして、「24N1」と表示されてる外部ディスプレイの「カラー」→「補正…」をクリック。
ん?… なんでこんな簡略化されてしまってるんだろう?…
ちなみにWindowsでは…
しかも、デスクトップ上でマウス右クリックですぐ呼び出せるし。ま、調整自体はスライダーを納得いくまでいじるので、それなりにじっくりやるのだけどw
Macでも以前はもっとしっかり調整出来たんだけどなぁ…と、改めてMacのディスプレイ設定のやり方をググってみたところ…
「オプション」キーを押しながら「補正」をクリック
…で詳細設定出来るように…!
さっきの状態だとホワイトポイントしかなかったのに、ガンマの項目が増えてる。
そうそう、これ。この画面♪(以前はすんなり出来たと思ったけどなぁ。勘違い?…)
中央のアップルマークが周囲と同化して見えにくくなるようにスライダーで調整していく、というのを何個かクリアして、ホワイトの設定。
この操作を終え、新規プロファイルを保存して完了。 ただ、納得いくまで3回くらいやりました。プロファイルは別名でいくつも作れるので、納得するまでやりましょうw
確認
いつもモニターの色味を調整するときに使ってる画像。もう7〜8年使ってるかも。以前は仕事柄、印刷物とデータの色味とかかなり気にしてたので、モニターの色もそれなりに調整してました。
写真上段の「基準」は、データそのものの画像。下段2つはモニターを外から撮った写真の画像。
下段:左は補正前。赤みが少なく黄色っぽい印象(Greenが強め)。
下段:右は補正後。撮った写真のせいで若干白っぽく見えますが、色味のバランスはよくなってるかなと。
単体のディスプレイはメーカーによって色の調整も違うだろうから「Macの色味」みたいな基準がある場合は「色補正」オススメします。ちょい面倒だけどw
…もっとも、これをご覧いただいてるであろう方々、それぞれスマホ・PC等端末の環境が違うのだから、色味がどうとかというのは自己満足でしかないのは、承知の上…(笑)
@atorie_fake